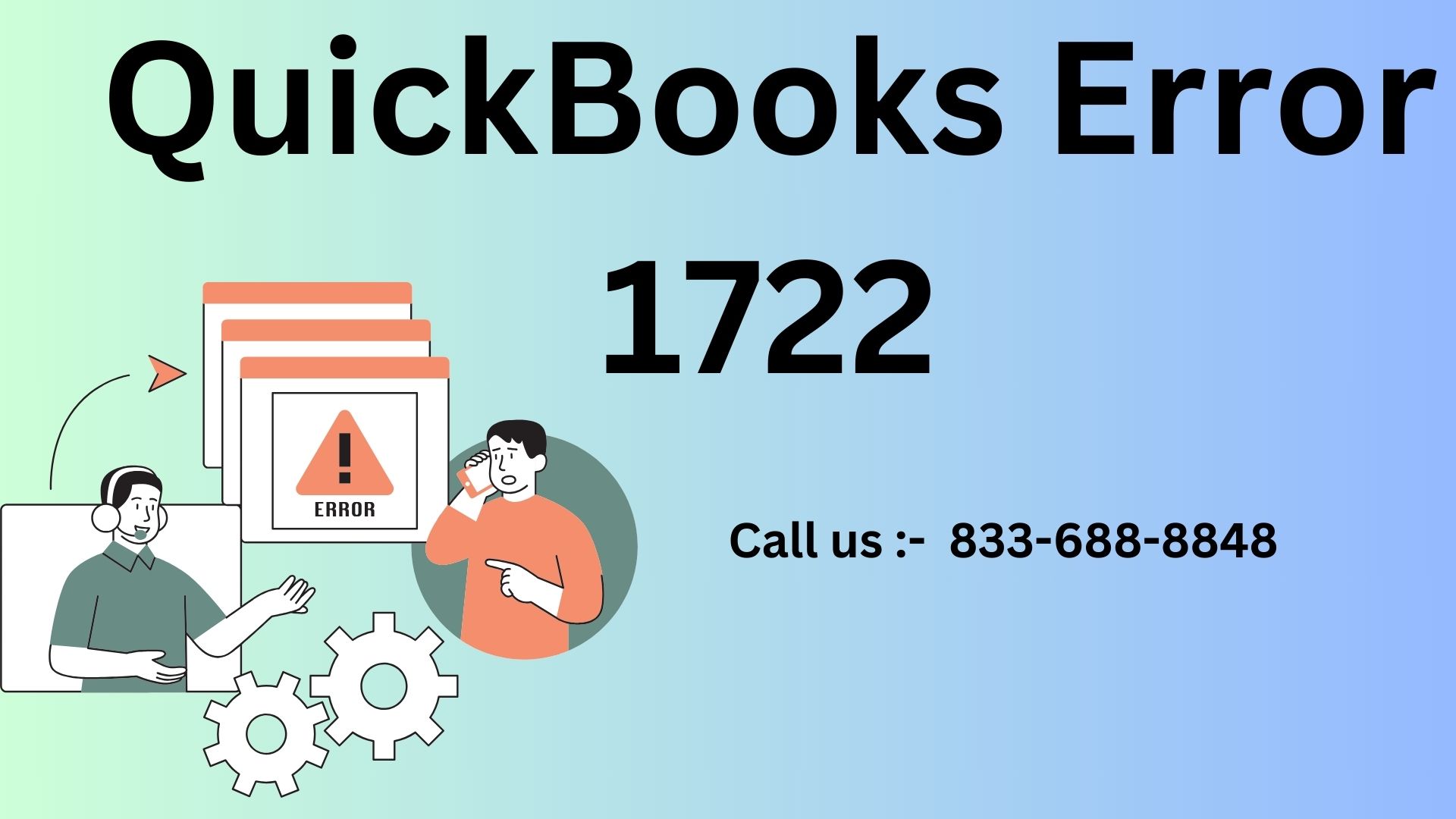QuickBooks is a robust accounting software widely used by businesses of all sizes for managing their finances. However, like any software, it’s not immune to errors. One such error is QuickBooks Error 1722, which can disrupt your workflow and cause significant inconvenience. In this blog, we will explore what QuickBooks Error 1722 is, what causes it, its symptoms, and most importantly, how to fix it.
What is QuickBooks Error 1722?
QuickBooks Error 1722 is an installation error that typically occurs when there is an issue with the software’s coding or the Windows operating system. It is classified as a runtime error, which means it happens during the installation process or while you are trying to open QuickBooks. The error is usually accompanied by a message stating that QuickBooks has encountered a problem and needs to close.
Common Causes of QuickBooks Error 1722
Several factors can trigger QuickBooks Error 1722, including:
- Corrupt or Incomplete Installation: If the QuickBooks installation was not completed successfully or the files are corrupted, Error 1722 may occur.
- Windows Registry Issues: Incorrect or corrupt entries in the Windows registry related to QuickBooks can lead to this error.
- Malware or Virus Infection: A virus or malware infection that has damaged Windows system files or QuickBooks-related files can cause the error.
- Damaged Windows System Files: Missing or damaged system files can interfere with the proper functioning of QuickBooks, leading to Error 1722.
- Outdated Windows Components: Outdated Microsoft .NET Framework, MSXML, or C++ components can cause installation errors in QuickBooks.
Symptoms of QuickBooks Error 1722
Identifying the symptoms of QuickBooks Error 1722 can help you troubleshoot the issue more effectively. Common symptoms include:
- QuickBooks crashes or freezes frequently during use.
- The system runs sluggishly or responds slowly to mouse or keyboard input.
- QuickBooks fails to install or update correctly.
- Windows displays an error message: “QuickBooks has encountered a problem and needs to close.”
- Your computer may occasionally freeze for a few seconds at a time.
How to Fix QuickBooks Error 1722
Fixing QuickBooks Error 1722 involves several steps, depending on the root cause of the problem. Here’s how you can resolve this error:
1. Repair the Windows Registry
- Press
Windows + Rto open the Run dialog box. - Type
regeditand press Enter. - Locate the QuickBooks-related registry entry that may be causing the error.
- Create a backup of the registry entry before making any changes.
- Correct the registry entry by deleting or modifying it as necessary.
2. Perform a Clean Installation of QuickBooks
- Uninstall QuickBooks from your system using the Control Panel.
- Download the latest version of the QuickBooks installer from the official website.
- Reinstall QuickBooks by following the on-screen instructions.
3. Run the QuickBooks Install Diagnostic Tool
- Download the QuickBooks Tool Hub and install it.
- Open the Tool Hub and select “Installation Issues.”
- Run the “QuickBooks Install Diagnostic Tool” to automatically diagnose and fix installation-related issues.
4. Update Windows and Related Components
- Make sure your Windows operating system is up to date by checking for updates.
- Update the Microsoft .NET Framework, MSXML, and C++ components to the latest versions.
5. Scan Your System for Malware
- Run a full system scan using reliable antivirus software to detect and remove any malware or viruses that may be affecting QuickBooks.
6. Use System Restore
- If the error started occurring after a recent change to your system, use the System Restore feature to revert your computer to a previous state where QuickBooks was working correctly.
Conclusion
QuickBooks Error 1722 can be frustrating, but it is a manageable issue if approached methodically. By following the steps outlined in this blog, you should be able to resolve the error and get QuickBooks up and running smoothly again. If the problem persists, consider reaching out to QuickBooks support or consulting with a technical expert to further diagnose and resolve the issue.
Regular maintenance of your system, such as keeping Windows and QuickBooks updated and running antivirus scans, can help prevent future errors. Stay proactive, and you’ll minimize disruptions to your accounting workflow.
Read More : Accounting and Bookkeeping Services