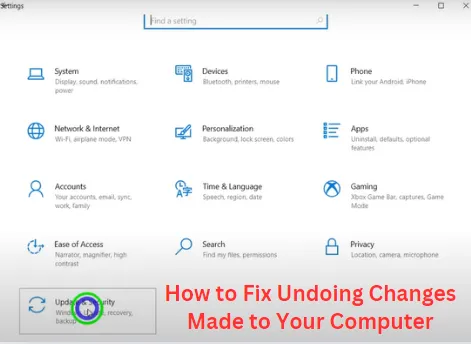If you’re seeing the frustrating message, “Undoing changes made to your computer,” you’re not alone. This issue often occurs during Windows updates or installations, and it leaves users stuck in an update loop. Understanding the root of the problem and how to fix it is essential for anyone who relies on their computer for work or personal use.
In this guide, we’ll dive deep into the causes of this issue and provide step-by-step solutions. By the end, you’ll have the knowledge to fix the problem and prevent it from happening again.
Problem
The “Undoing changes made to your computer” error message appears when a Windows update or installation fails. This rollback can happen for several reasons, such as:
- Incompatible updates – Certain updates may conflict with your system’s existing software or hardware.
- Corrupted files – If system files are damaged, the update process can be interrupted.
- Insufficient disk space – Windows needs adequate space to install updates. Lack of space can cause update failures.
- Outdated drivers – Hardware drivers that haven’t been updated may interfere with the update process.
- Antivirus or third-party programs – Sometimes, antivirus software or other third-party programs may block updates.
These issues lead to the “undoing changes” message, which indicates that the system is trying to revert the failed update and restore the previous state. However, users often find their computers stuck in a loop, with no clear way to resolve it.
Agitation
Imagine being in the middle of a busy workday, and your computer unexpectedly reboots for an update. The last thing you want to see is that dreaded message: “Undoing changes made to your computer.” You wait, hoping it will fix itself, but your computer restarts over and over without applying the update. You’re locked out of your work, frustrated, and unsure how to get things back on track.
The real issue is the loss of time and productivity. Whether it’s your personal computer or a machine critical to your business operations, this problem can set you back hours or even days if left unresolved. Not to mention the added stress of potentially losing important files or applications during the process.
Luckily, there are solutions to help break the cycle and get your system functioning normally again.
Solution
Here’s a step-by-step guide to fixing the “Undoing changes made to your computer” issue.
1. Perform a Hard Reboot
Sometimes the easiest solution is the best place to start. If you’re stuck in a loop, try performing a hard reboot:
- Press and hold the power button on your computer until it shuts off.
- Wait a few seconds, then turn it back on.
A hard reboot can reset the update process and return your system to a stable state. If this doesn’t resolve the issue, proceed to the next steps.
2. Boot into Safe Mode
Safe Mode loads Windows with minimal drivers and programs, which can help bypass the problematic update loop. Here’s how to boot into Safe Mode:
- Restart your computer.
- As the computer starts, repeatedly press the F8 key (for older versions) or hold Shift and click Restart from the power options in Windows 10 or 11.
- Select Troubleshoot > Advanced options > Startup Settings > Restart.
- Press F4 to boot into Safe Mode.
Once you’re in Safe Mode, check if the system works without issues. If so, the problem may be related to software conflicts, and you can uninstall recent updates or problematic drivers.
3. Uninstall Recent Updates
If the problem started after a recent update, uninstalling it might resolve the issue:
- In Safe Mode, press Windows + I to open Settings.
- Navigate to Update & Security > View update history.
- Select Uninstall updates and choose the most recent one.
- Restart your computer normally to see if the problem is fixed.
4. Run the Windows Update Troubleshooter
Windows includes a built-in troubleshooter designed to detect and fix update issues:
- Press Windows + I to open Settings.
- Go to Update & Security > Troubleshoot > Additional troubleshooters.
- Select Windows Update and click Run the troubleshooter.
- Follow the on-screen instructions to resolve the issue.
5. Use the System File Checker (SFC) and DISM Tools
Corrupted system files may be preventing updates from completing successfully. To repair these files, you can use the System File Checker and DISM tools:
- Open Command Prompt as an administrator (right-click the Start button and select Command Prompt (Admin)).
- Type
sfc /scannowand press Enter. Wait for the scan to complete. - If SFC doesn’t fix the issue, run the following command:
Mathematica
DISM /Online /Cleanup-Image /restorehealth
- Once these processes are complete, restart your computer.
6. Free Up Disk Space
If your hard drive is running low on space, Windows updates may fail. Free up space by:
- Deleting unnecessary files or programs.
- Using Disk Cleanup to remove temporary files (press Windows + S, type Disk Cleanup, and follow the prompts).
Make sure you have at least 20 GB of free space for updates to install smoothly.
7. Disable Third-Party Software
Antivirus programs or third-party applications can sometimes interfere with updates. Temporarily disable these programs and try installing the updates again:
- Open Task Manager (press Ctrl + Shift + Esc).
- Go to the Startup tab and disable any non-essential programs.
- Restart your computer and try updating Windows again.
8. Reset Windows Update Components
If none of the above methods work, you may need to reset Windows Update components:
- Open Command Prompt as an administrator.
- Run the following commands, pressing Enter after each one:
arduino
net stop wuauserv
net stop cryptSvc
net stop bits
net stop msiserver
ren C:\Windows\SoftwareDistribution SoftwareDistribution.old
ren C:\Windows\System32\catroot2 catroot2.old
net start wuauserv
net start cryptSvc
net start bits
net start msiserver
These commands stop Windows Update services, rename the folders where updates are stored, and restart the services.
Final Solution: Reinstall Windows
If the issue persists after all troubleshooting steps, reinstalling Windows might be the best solution. Be sure to back up your data before proceeding. A fresh installation can resolve corrupted files and persistent update problems.
Conclusion
The “Undoing changes made to your computer” issue can be incredibly disruptive, but by following the steps outlined above, you can take control of the situation and restore your computer to working order. Whether it’s performing a hard reboot, using Safe Mode, or resetting Windows Update components, these methods cover all potential causes and provide clear solutions.
Need more help? At PC Information Org, we’re here to support you with all your technical needs. Visit our website for expert advice, troubleshooting guides, and tailored solutions for any computer-related issue.
Take control of your PC today—contact us for more personalized assistance!