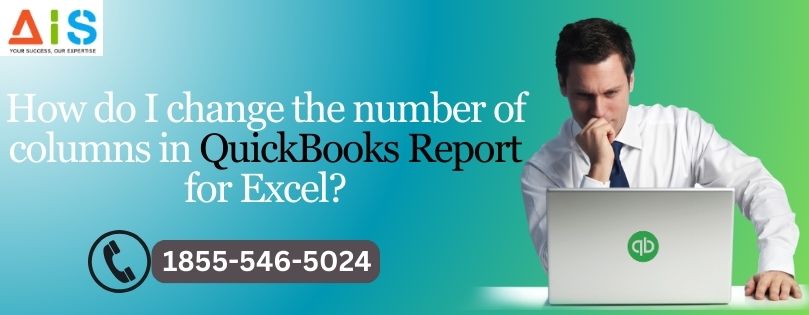When you generate a report in QB and export it to Excel, the software typically provides a pre-determined column layout. This default setting is designed to present the most essential financial data in a standardized format. While this approach can be helpful for many users, it may not always align with your specific reporting needs.
For instance, you may want to include additional data points, rearrange the order of columns, or adjust the width of each column to improve the readability and visual appeal of your reports.
Fortunately, QB offers the flexibility to customize the column settings in your exported reports. By understanding the limitations of the default settings and the steps to modify them, you can tailor your financial data to better suit your requirements.
Limitations of the default column settings
While the default column settings in QB Reports for Excel provide a solid foundation, they may not always meet the unique needs of your business or personal financial management. Some of the common limitations of the default column settings include:
1. Insufficient data points: The default column layout may not include all the data points you require for your financial analysis or reporting. For example, you may need to track additional metrics or include more detailed transaction information in your reports.
2. Suboptimal column order: The order in which the columns are presented may not be the most intuitive or logical for your specific use case. Rearranging the column order can significantly improve the readability and flow of your reports.
3. Inappropriate column widths: The default column widths may not be suitable for the data they contain, leading to truncated or difficult-to-read information. Adjusting the column widths can enhance the overall visual presentation and make it easier to interpret the data.
4. Lack of flexibility: The inability to customize the column settings can limit your ability to adapt your reports to changing business needs or personal preferences. As your financial reporting requirements evolve, the need to modify the column layout becomes increasingly important.
Expert Insight: QuickBooks Excel Allows 256 Columns in a Worksheet
Changing the number of columns in QB Reports for Excel
Modifying the number of columns in your QB Reports for Excel is a straightforward process that can be accomplished in just a few steps. Whether you need to add, remove, or rearrange the columns, the following guide will walk you through the necessary actions.
1. Export your report to Excel: Begin by generating the desired report in QB and exporting it to Microsoft Excel. This will provide you with the default column layout to work with.
2. Identify the columns you want to modify: Carefully review the report and determine which columns you would like to add, remove, or rearrange. This will help you plan your customization strategy and ensure that the final report meets your needs.
3. Access the column customization options: In Excel, right-click on any column header and select “Field Chooser” from the context menu. This will open a window that displays all the available data fields that can be included in your report.
4. Add or remove columns: To add a new column, simply drag and drop the desired field from the “Field Chooser” window into the report. To remove a column, click on the column header and drag it out of the report area.
5. Rearrange column order: To change the order of the columns, click and hold on the column header you want to move, then drag and drop it to the desired position within the report.
6. Adjust column widths: Once you have the desired column layout, you can adjust the width of each column by hovering your mouse over the column divider until the cursor changes to a double-sided arrow, then click and drag to resize the column.
Tips for customizing column settings in QB Reports for Excel
Customizing the column settings in your QB Reports for Excel can be a powerful way to enhance the clarity and usefulness of your financial data. Here are some additional tips to help you get the most out of this feature:
Identify your reporting needs:
Before making any changes, take the time to carefully consider your specific reporting requirements. What data points are most important to your business or personal financial management? Which columns do you need to add, remove, or rearrange to better meet these needs?
Experiment with different column layouts:
Don’t be afraid to try out various column configurations to see what works best for you. Experiment with adding or removing columns, adjusting the order, and modifying the column widths until you find the optimal setup.
Save your customized report templates:
Once you’ve created a column layout that you’re satisfied with, save it as a custom report template. This will allow you to quickly apply your preferred settings to future reports, saving you time and ensuring consistency in your financial data presentation.
Consider your audience:
When customizing your column settings, think about the needs and preferences of the individuals who will be reviewing your reports. Tailor the column layout to ensure that the most important information is easily accessible and presented in a clear, organized manner.
This level of customization can lead to more informed decision-making, improved financial management, and better communication with your stakeholders.
Benefits of customizing column settings in QB Reports for Excel
Customizing the column settings in your QB Reports for Excel can provide a range of benefits that can significantly enhance your financial reporting and decision-making processes. Here are some of the key advantages:
Improved data visibility and clarity:
By adjusting the column layout, you can ensure that the most critical financial information is prominently displayed and easily accessible. This can help you quickly identify trends, spot anomalies, and make informed decisions.
Increased reporting efficiency:
Customizing the column settings can streamline your reporting workflow by allowing you to focus on the data that matters most to your business or personal financial management. This can save you time and reduce the risk of overlooking important details.
Enhanced data analysis capabilities:
With the ability to add, remove, and rearrange columns, you can tailor your reports to include the specific data points you need for in-depth analysis. This can lead to more accurate insights and better-informed decision-making.
Improved communication with stakeholders:
When your financial reports are presented in a clear, organized, and visually appealing manner, it can help you communicate your findings more effectively with your stakeholders, such as investors, lenders, or business partners.
Increased report customization flexibility:
The ability to customize the column settings in your QB Reports for Excel gives you the flexibility to adapt your financial reporting to changing business needs or personal preferences. This can ensure that your reports remain relevant and useful over time.
Reduced risk of data misinterpretation:
By optimizing the column layout, you can minimize the risk of data misinterpretation or confusion, which can have serious consequences for your financial management and decision-making.
Conclusion
In this comprehensive guide, we’ve explored the step-by-step process of changing the number of columns in your QB Reports for Excel.
By taking the time to customize the column settings in your QB Reports for Excel, you can tailor your financial data to better suit your specific needs and requirements.